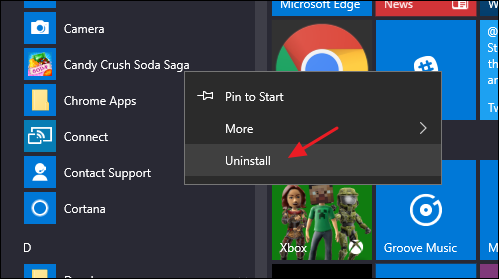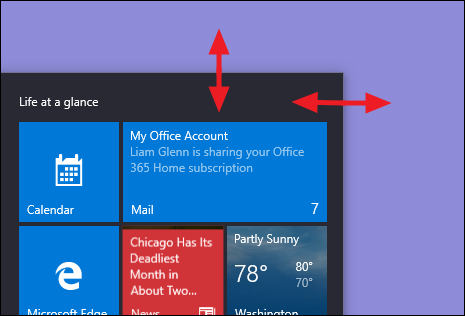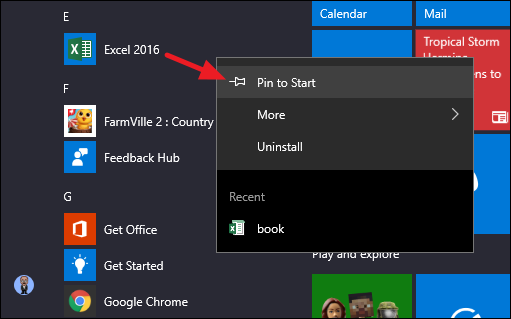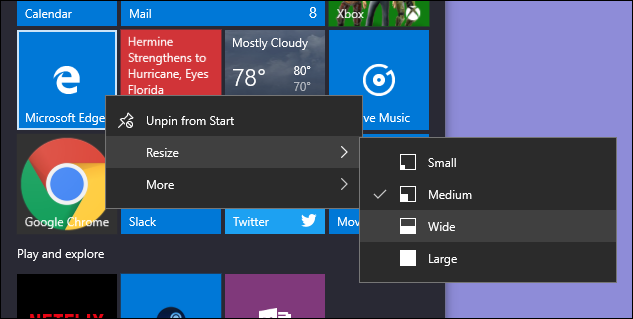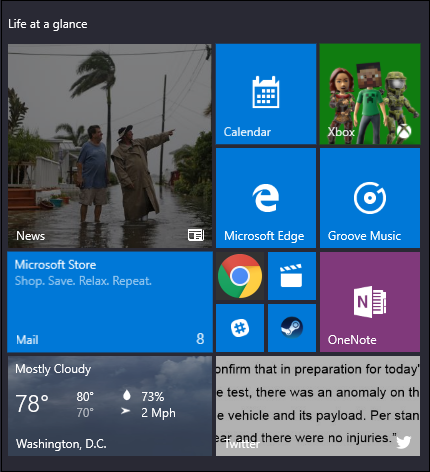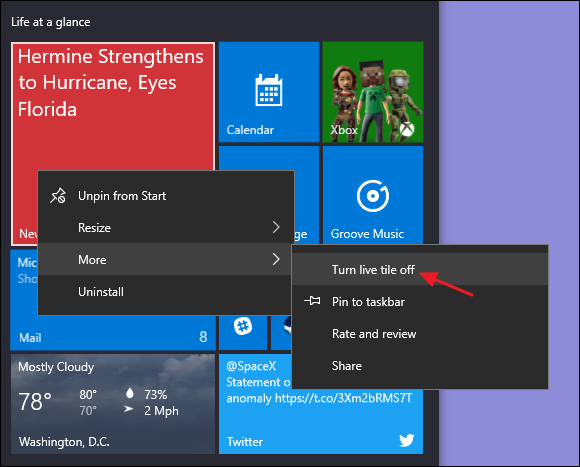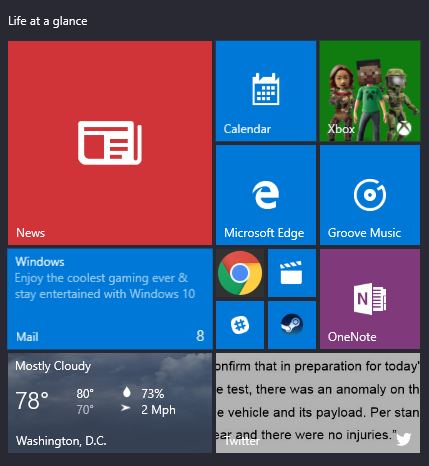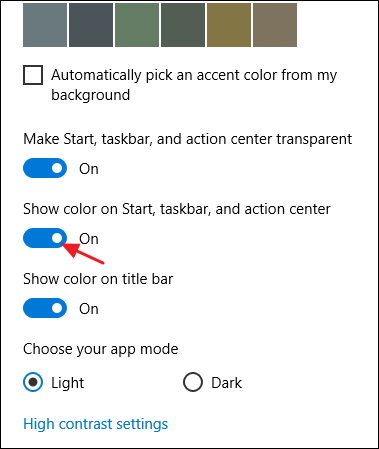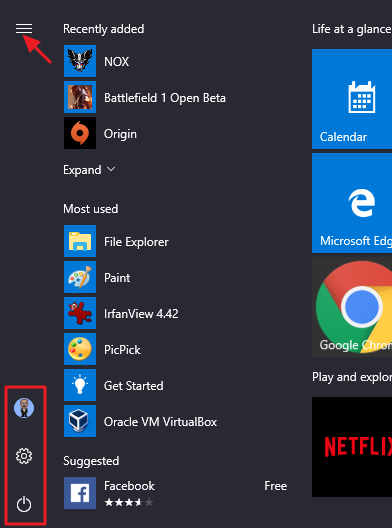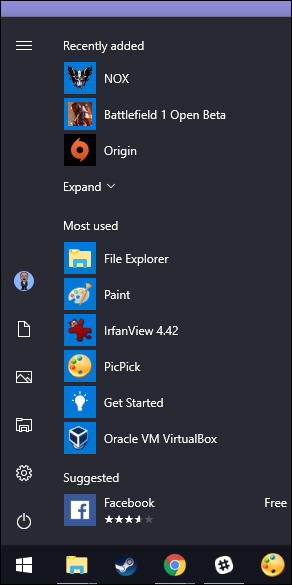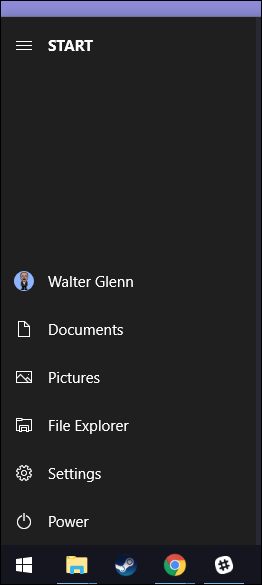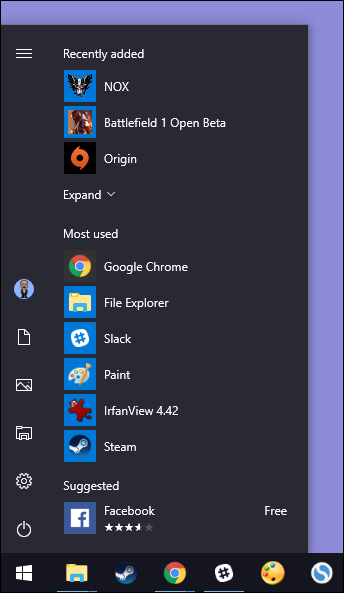availabletech.maxdesk.us
Windows 10
10 Ways to Customize the Windows 10 Start Menu
Windows 10 finally brought back the Start menu, and it’s more customizable than ever. Here’s a quick rundown of all the different ways that you can make the Start menu your own.
Stupid Geek Tricks: How to Open the Start Menu Folder in Windows 7 or 10You can easily get to the Start menu’s folder structure on the hard drive and edit, rearrange, or even add new items. This also gives you the benefit of being able to search for these new shortcuts that you create. And yes, you can do this by dragging items around individually on (or to) the Start menu, but rearranging via File Explorer is much quicker if you have a bunch of things you want to change.
It’s worth noting that the Start menu folder won’t actually show Universal apps you have installed, so you’ll need to deal with those just using the menu itself. For the most part, you can uninstall any app–except for some built-in apps–by right-clicking them in the Start menu and choosing “Uninstall.”
Resize the Start Menu
You can quickly resize the Start menu by simply dragging the top or right edge of the menu with your mouse.
Resizing vertically works just as you’d expect. When you resize horizontally, you can increase the Start menu by one full column of icon groups at a time–up to four columns. Unfortunately, you can only size the menu down to one column. You can get rid of the live tiles altogether unless you’re willing to move to a third-party Start menu replacement like Start10 or ClassicShell.
You can also set Windows to show a few extra tiles in each column. Just head to Settings > Personalization > Start and turn on the “Show more tiles” option.
With the “Show more tiles” option on, you can see that the tile column has expanded by the width of one medium-sized tile.
Note that if you do turn on the “Show more tiles” option, you can still resize the Start menu horizontally, but only up to three columns of icon groups instead of four.
Pin and Unpin Tiles
You can easily pin and unpin tiles by right-clicking on each one and selecting “Unpin from Start.”
If there’s an app that isn’t pinned, but you want a tile for it, just browse through the list of apps on the left side of the Start menu. When you find what you’re looking for, right-click the app and choose “Pin to Start.”
Resize Tiles
You can change the size of a tile by right-clicking it, pointing to Resize, and then picking the size you want.
Four small tiles fit into a medium tile. Four medium tiles fit into a large tile. And a wide tile is the size of two side-by-side medium tiles.
Unfortunately the tiling can be a little weird, so if you have an odd number of small tiles you’ll end up with blank space.
Turn Off Live Tile Updates
If all those flashing tiles end up annoying you, just right-click on them and choose “Turn live tile off.”
Compared to the example above, you can see that the News tile is back to being a regular tile button.
For the most part, we find live tiles a little busy for our tastes, but they can definitely be useful for tiles like Weather or Calendar where it’s nice to have some at-a-glance info.
Change the Start Menu (and Taskbar) Color
You can easily change the color of your Start Menu and Taskbar. Head to Settings > Personalization > Colors to get started. Windows lets you pick a single accent color from a small group of colors. That color will show on your Start menu, Taskbar, and Action Center. Just click any color you want to use. You can also let Windows pick an accent color for you based on your current background wallpaper by selecting the “Automatically pick an accent color from my background” option.
Next, scroll down just a bit and turn on the “Show color on Start, taskbar, and action center” option. Note that you also have options here for making your Start menu, taskbar, and action center transparent and whether you want to show that same accent color on the title bar of app and folder windows.
Choose Whether Recently Added and Most Used Apps Appear on the Start Menu
By default, your Start menu displays several of your recently installed and most used apps on the left-hand side.
If you don’t like these–say you’d rather just see your full list of apps without having to scroll for it–they’re both easy to turn off. Head to Settings > Personalization > Start. Look for the “Show most used apps” and “Show recently added apps” options and turn one or both off.
Choose Which Folders Appear on the Start Menu
With the Windows 10 Anniversary Update, you’ve likely noticed that the User, Settings, and Power options got tucked away in a tiny column on the far left of the Start menu. Click the button at the top left of the Start menu to expand this column.
You can see those same options with their full names and also a lot of nice, inviting open space above them. You can add stuff to that space.
Head to Settings > Personalization > Start. On the right, scroll all the way to the bottom and click the “Choose which folders appear on Start” link.
Choose whatever folders you want to appear on the Start menu.
And here’s a side-by-side look at how those new folders look as icons and in the expanded view.
Remove All Live Tiles if You Don’t Like Them
If you really don’t like the tiles on your Start menu at all, you can remove them. Just right-click each one and then click “Unpin from Start” until they’re all gone.
After you unpin the last tile, you can resize the Start menu horizontally by grabbing its right edge and dragging until the tile section disappears. You’re then left with just a nice, trim list of apps.
Use a Full Screen Start Menu
On the other hand, if you really like the tiles and miss the full screen Start experience from Windows 8, you can have the Start menu always open full screen. Head to Settings > Personalization > Start. Turn on the “Use Start full screen” option.
Now, whenever you open your Start menu, you will see it in all its full screen glory.
Remove Suggested Apps from Your App List
As you’ve used your Start menu, you’ve probably noticed that occasional suggestions for apps you might want to install appear in your app list.
To get rid of those, all you have to do is head to Settings > Personalization > Start and turn off the “Occasionally show suggestions in Start” option.
Note that these suggested apps are different than the preinstalled apps–like Candy Crush–that you also likely don’t want. To get rid of those, you’ll need to right-click each one and uninstall it.
http://www.howtogeek.com/228570/10-quick-ways-to-speed-up-a-slow-windows-pc/